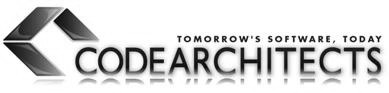

SUAP-SUE SECURITY

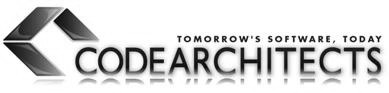



Link Documentazione: https://laterza.halleyegov.it/EG0/EGSCHTST17.HBL?en=e1014&MESSA=PUBBLICA&SRL=13&SESSIONE=
Google Chrome
Per scaricare e installare Chrome, è sufficiente cliccare qui. Per disattivare il blocco dei popup su questo browser, cliccare sull'icona che apparirà in alto a destra nella barra degli indirizzi, selezionare "consenti sempre popup di https://suweblaterza.suwebpa.it" e poi cliccare su fine. Dall'utilizzo successivo i documenti saranno scaricati senza problemi, mentre il documento prodotto al primo utilizzo dell'applicazione sarà visualizzabile cliccando sul link sotto la scritta "i seguenti popup sono stati bloccati in questa pagina". Per gestire il blocco dei popup dalle impostazioni, invece, è necessario cliccare sull’icona con le tre barre orizzontali in alto a destra, poi su impostazioni e, in fondo alla pagina, su mostra impostazioni avanzate. Nella sezione privacy bisogna poi cliccare su impostazioni contenuti. Nella finestra che si aprirà, bisogna cercare la sezione denominata popup: per disattivarle i popup nell'applicazione, si può lasciare selezionata l’opzione non consentire la visualizzazione di popup nei siti (per evitare che si aprano altri popup indesiderati) e cliccare su gestisci eccezioni. Nella barra bisogna poi scrivere l’url https://suweblaterza.suwebpa.it e cliccare su fine (due volte). In questo modo saranno attivati solo i popup della piattaforma. Per ulteriori informazioni sul blocco dei popup su Chrome, cliccare qui.
Internet Explorer
Per scaricare e installare Internet Explorer è necessario cliccare qui. Anche su Explorer potrebbe essere attivato il blocco dei popup al primo utilizzo dell'applicazione. In questo caso apparirà una barra in basso nella finestra di navigazione: per visualizzare il popup bloccato è sufficiente cliccare su "mostra i popup bloccati". Per consentire sempre la visualizzazione dei popup generati dall'applicazione è necessario cliccare sull'icona a forma di ingranaggio in alto a destra, poi su opzioni internet e su privacy. In privacy, nella sezione blocco popup bisognerà cliccare su impostazioni. Nella prima riga basterà scrivere https://suweblaterza.suwebpa.it, poi su aggiungi e su chiudi in basso a destra. Per ulteriori informazioni cliccare qui.
Documenti
Le ricevute e tutti i documenti scaricati sono in formato pdf, quindi per visualizzarle correttamente è consigliato usare un lettore ad hoc per questa tipologia di file. Il più diffuso è Adobe Acrobat Reader©: se non lo si possiede, è possibile scaricarlo gratuitamente da questo link.
Assistenza tecnica
Saranno prese in carico solo richieste relative esclusivamente ad assistenza tecnica per problemi informatici relativi alla piattaforma.
Invio email (consigliato)
Per assistenza tecnica è possibile inviare una mail all'indirizzo esuapsupport@suwebpa.it descrivendo la problematica riscontrata e riportando un riferimento telefonico in modo che il supporto tecnico possa subito contattarvi.
Assistenza telefonica
L'assistenza tecnica è disponibile anche al numero 3929591117 dal lunedì al venerdì, dalle 10:00 alle 12:45 e dalle 14:30 alle 17:45. Cliccare qui per scaricare TeamViewer.